Google chrome web browser is a most widely using a web browser to connect to the internet and while visiting the websites through this browser we are creating accounts on Flip-kart, amazon, shop clues, Gmail, Facebook, yahoo, and twitter etc..
Nowadays we are creating accounts on various websites and passwords for that accounts and at the same time we are forgetting that passwords. So to avoid that and to avoid entering passwords on every visit we can save the passwords on google chrome it self..
So to save the passwords on google chrome please follow the steps
Before you start please verify that the 'Offer to save your web passwords' option must be enabled
➤ Open chrome and click on Three vertical dots or Three horizontal dots which are at the upper - right side end
➤ Under passwords and forms check whether the box of Offer to save your web passwords is tick marked or not
➤ If it was not having click on box to tick mark
➤ Visit any website which you want to login like Flipkart , amazon or email etc
➤ Now Enter your credential's like email, passwords and hit Enter or Click on Login
➤ Now at the upper - left side and a small screen popups with Key logo and in that click on " Remember " to save the passwords.
➤ If you don't want to save the password click on down arrow and select
- Never for this site: it will never ask you again to save the password for that particular site only
- Not Now: to skip for now, and it will ask you to save the password on next login
➤ Open chrome and click on Three vertical dots or Three horizontal dots which are at the upper - right side end
➤ Now click on one site which you want to view and to view password click on show
➤ Open chrome and click on Three vertical dots or Three horizontal dots which are at the upper - right side end
➤Now click on one site which you want to remove and at the end click on X to delete that entry
That's Completed.











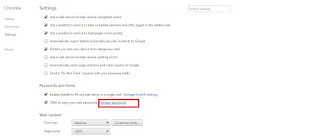
No comments:
Post a Comment